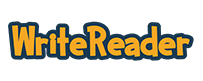Quick Start Guide
Get Started with WriteReader
Tip: Write the generated class code on the classroom board. Student’s login in by typing their username and the class code.
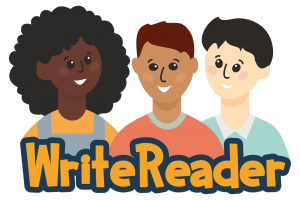
Quick Start Guide: Class Codes
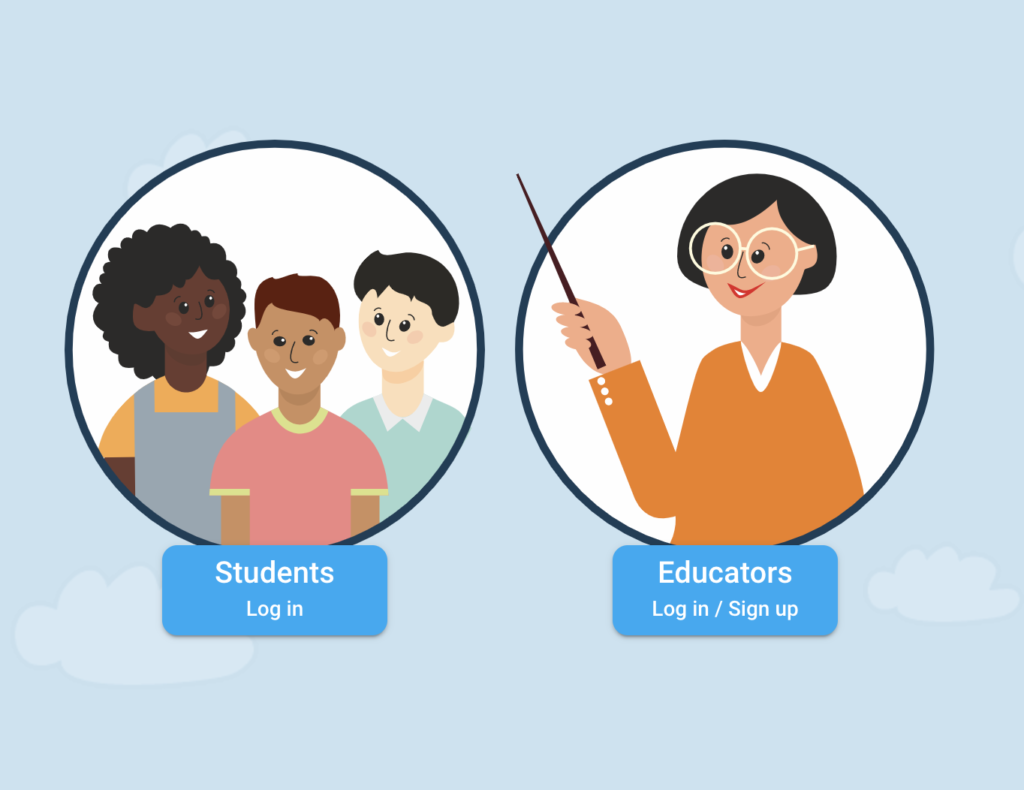
Step 1: Create Your Account and Your First Class
Go to app.writereader.com and sign up as an educator.
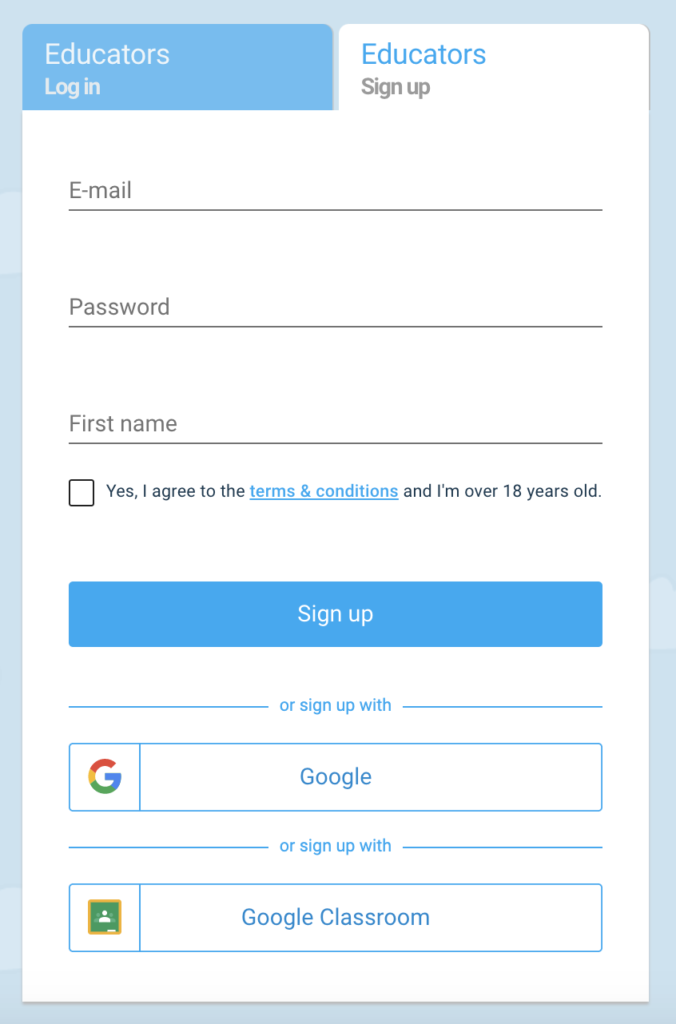
You can sign up using Google sign in or email. You will automatically be logged in and your first class will be created.
NOTE: To import class rosters from Google Classroom, choose Google Classroom login. Learn more about this method here.
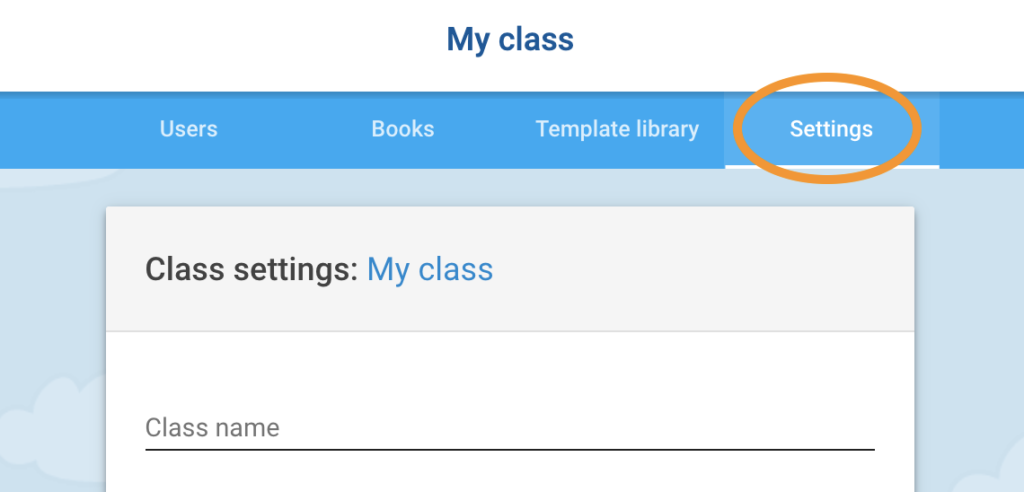
Your first class will be called “My Class”. You can change the name of your class by clicking on the Settings tab.
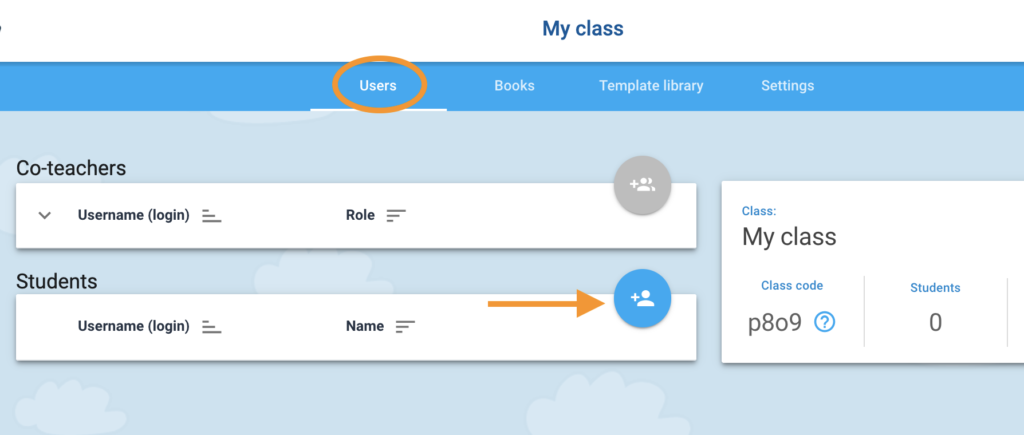
Step 2: Add Students to Your Class
To add students, navigate to the Users tab.
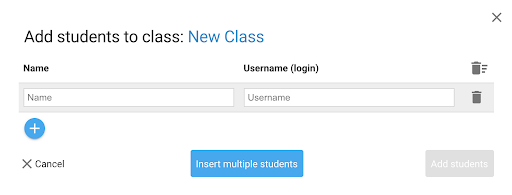
You can add students one at a time, or choose “Insert Multiple Students” to add more than one student at once.
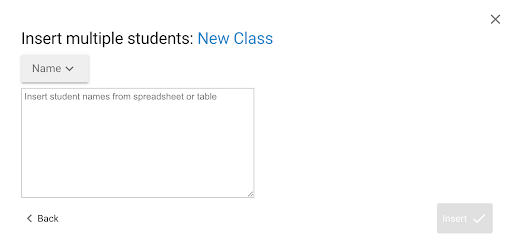
When you insert multiple students by name, a unique username will be automatically generated for each student. If you prefer to create your own usernames, you can choose “Username” from the dropdown menu and insert your preferred username for each student.
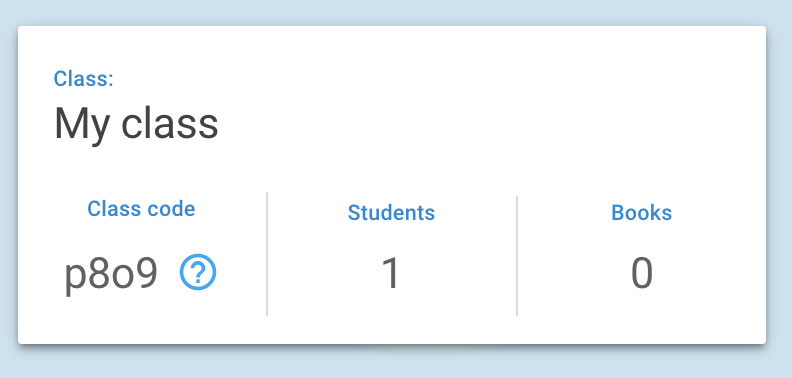
Step 3: Login
Students will login at app.writereader.com with their Username and Class Code.
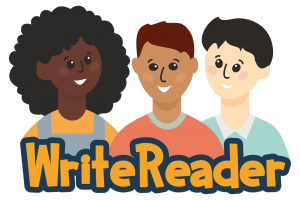
Quick Start Guide: Creating Books in WriteReader
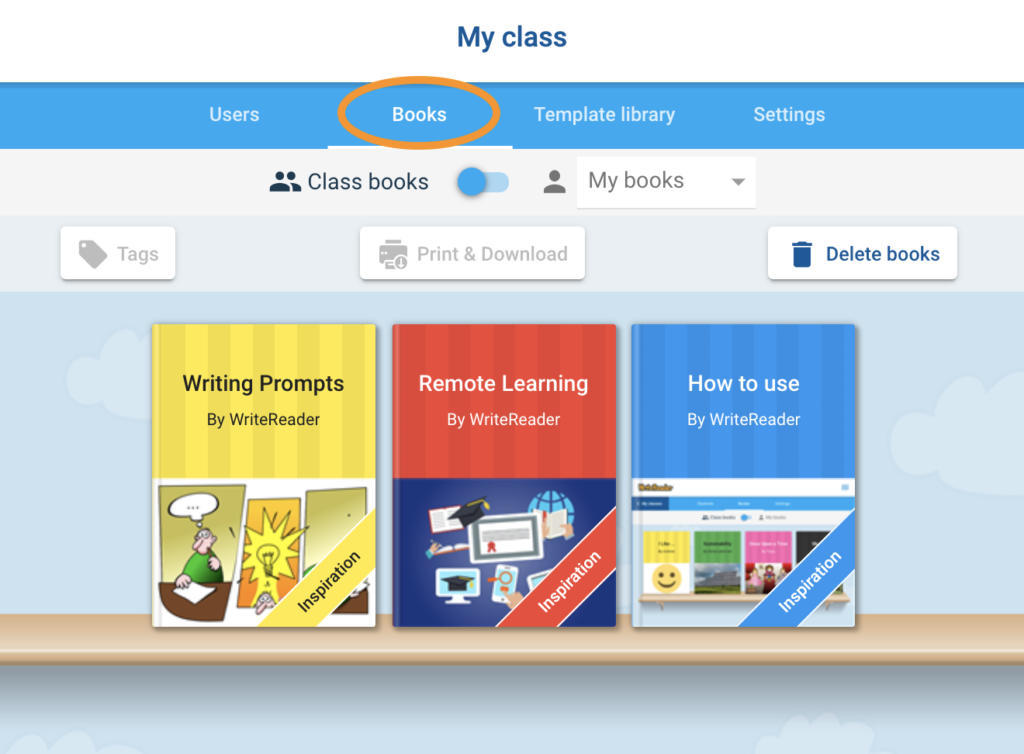
Step 1: Click the “Books” tab
By default the Books tab will open for student users.
Note: If you have more than one class, you’ll first need to select the correct class from your dashboard under “My Classes”.
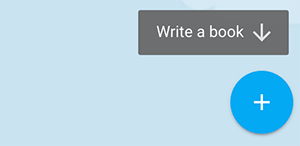
Step 2: Plus Button
Click the “plus” button to create a new book from scratch, or use a shared template.
Note: Both students and teachers can create books.
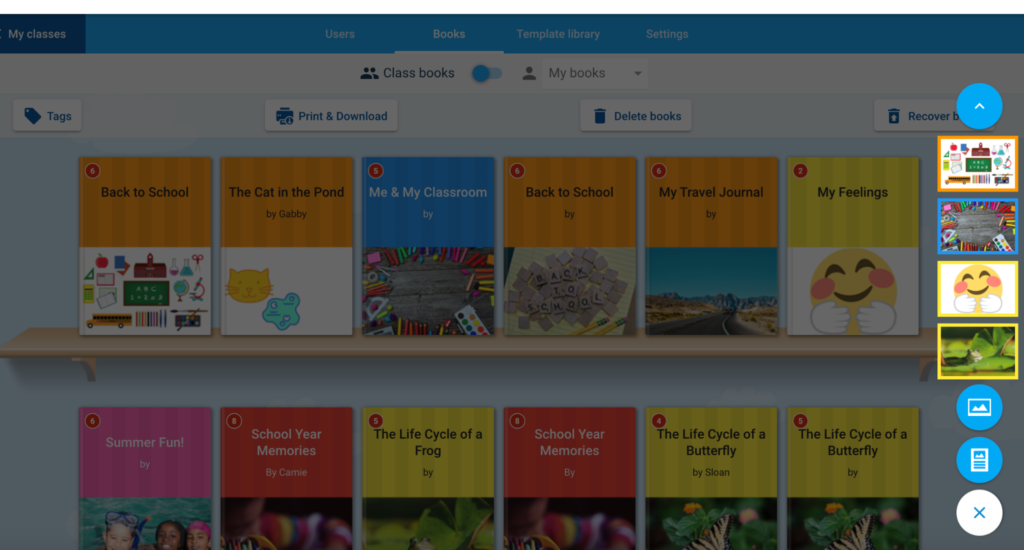
Step 3: Choose a Book Type
Students can choose a template the teacher has shared, or select from a picture book or traditional book format. Learn more about template books here.
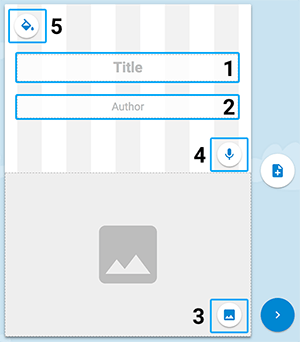
Step 4: Book Cover
Edit the book cover:
- Add a title
- Add an author
- Add a picture
- Record a voice over
- Change the color of the book cover
Click the page icon with + button to add an additional page.
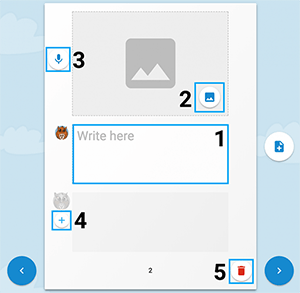
Step 5: Book Pages
Edit the pages:
- Add text
- Add a picture
- Add a voiceover
- Add educator writing (teachers only)
- Delete the page
WriteReader automatically saves the book as it’s being edited, so there is no “save” button.
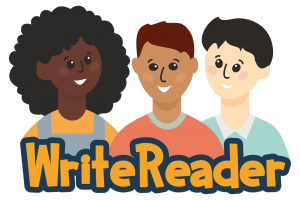
Quick Start Guide: Sharing Books in WriteReader
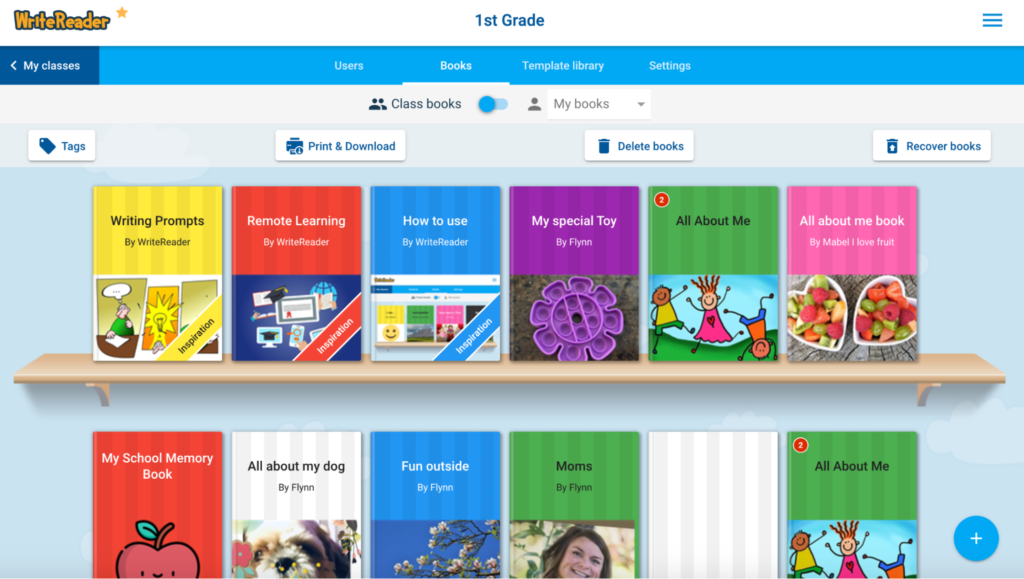
Option 1: Bookshelf
By default, students can see one another’s books in the Class Bookshelf.
Students toggle to “Class books” to see their classmates’ books. Teachers can turn this ability on or off in the “Settings” tab.
Note: Students cannot edit their classmates’ books, only view them.
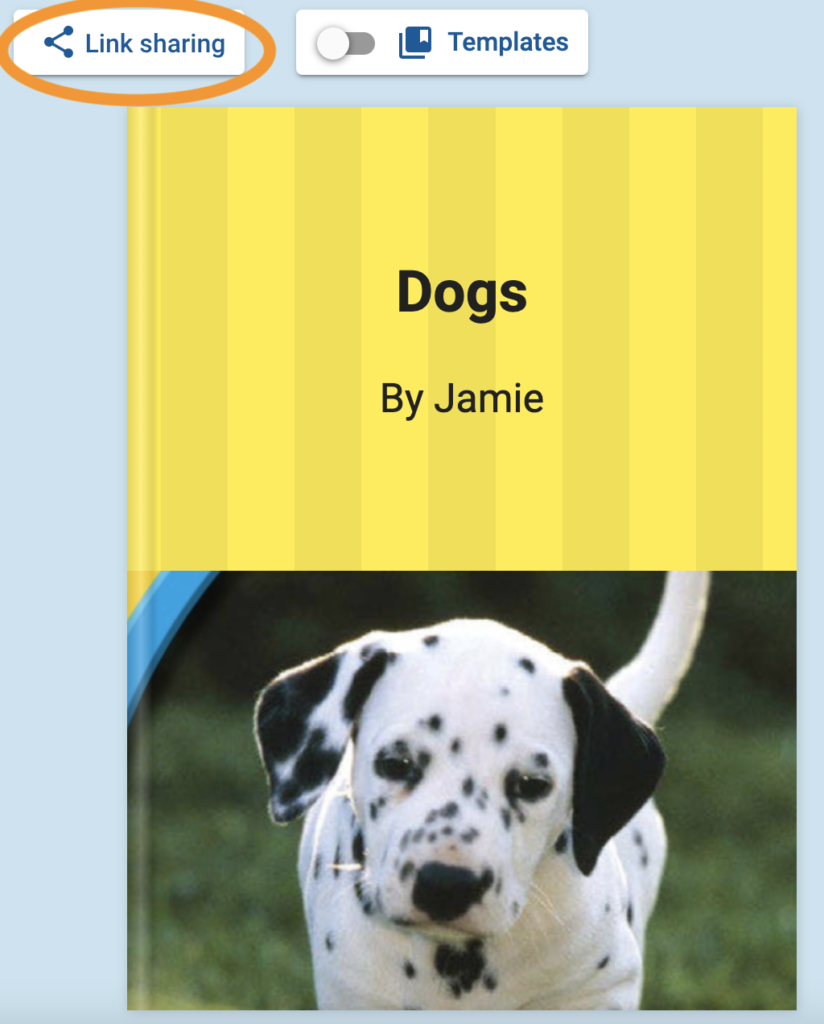
Option 2: Link Sharing
Link sharing allows completed books to be easily shared with family and friends.
- Step 1: Open the book you’d like to share.
- Step 2: Click the “Link sharing” button and toggle link sharing ON.
- Step 3: Click on “Copy link”.
- Step 4: The link can now be sent to family and friends via email, Seesaw or other method.
Note: Use Link settings to allow recipients to print & download, view comments, and/or add the book to their own bookshelves to reuse with their students.
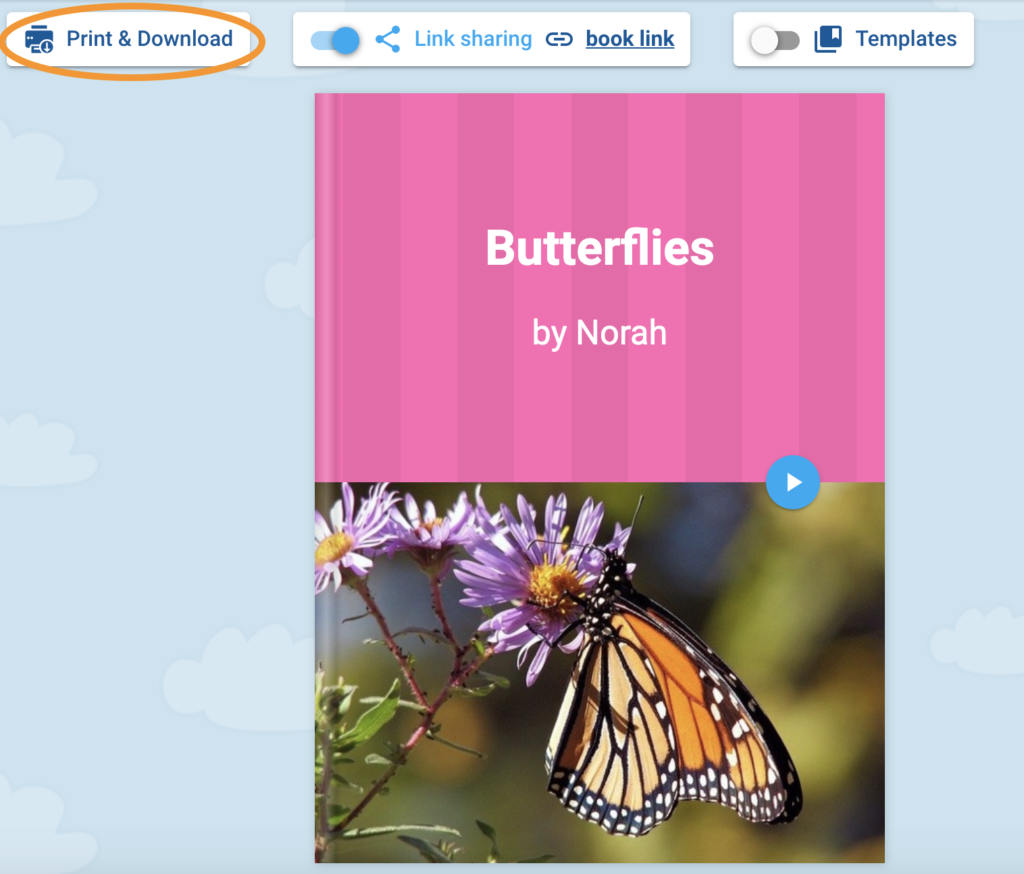
Option 4: Print & Download
Premium WriteReader users have the option to print and download completed books.
- Step 1: Open the book you’d like to share.
- Step 2: Click the “Print & Download” button.
- Step 3: Make selections regarding size and format, then download as a PDF or print.
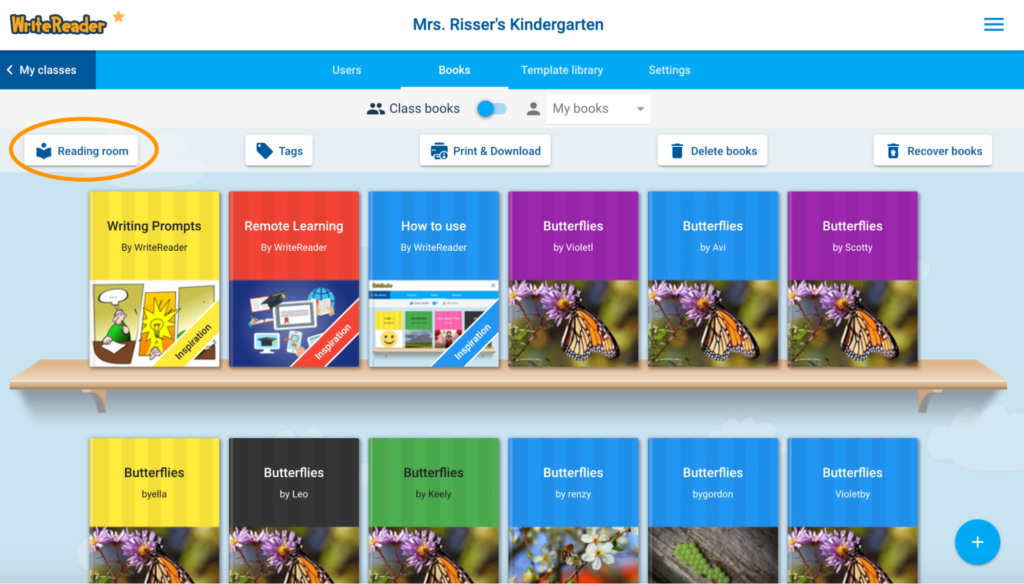
Option 5: Reading Rooms
Share a collection of books by creating a Reading Room. Reading Rooms allow access to a selection of books without having to login to a WriteReader account.
- Step 1: Tap the “Reading Room” button from your class dashboard.
- Step 2: Name your Reading Room
- Step 3: Select the books you’d like to add to your Reading Room
- Step 4: Copy the URL for your Reading Room to share with others.
Learn more about Reading Rooms here.