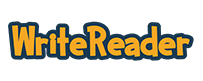One of the trickiest parts of getting our students to write is helping them think of ideas to write about. One way that WriteReader supports this is through the image banks, which provide inspiration for writing. Another way that teachers can spark students’ imaginations and provide content to write about is to “app smash” WriteReader with another popular edtech program, Epic!

Epic!
Epic! is the leading digital reading program, offering teachers and students free access to over 40,000 books. There are a variety of books that support different student interests and reading abilities. This program can be used on multiple platforms, including Chromebooks, laptops and mobile devices. Teachers, you can learn more about Epic! and create your account at getepic.com.
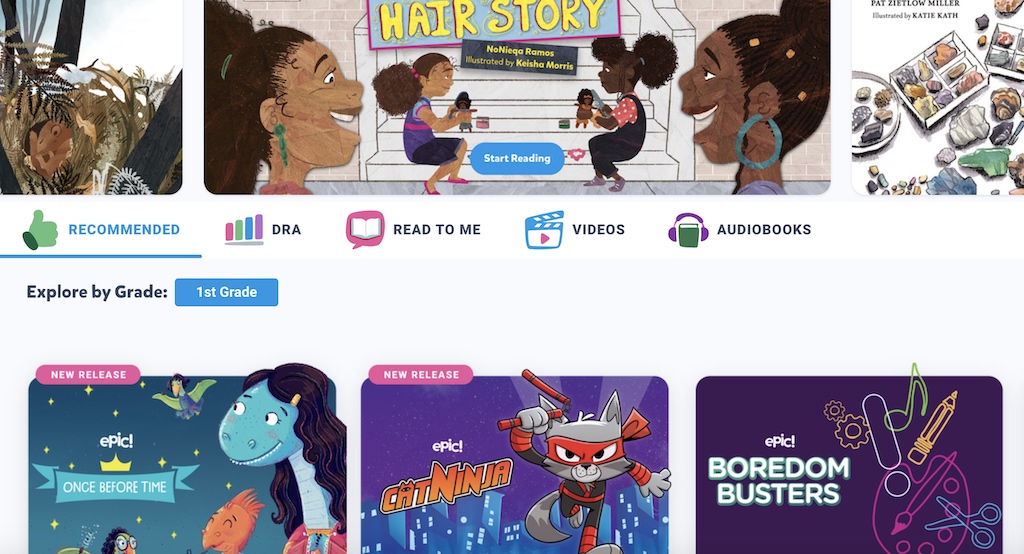
Epic! and WriteReader
Epic! can be used for writing inspiration in a variety of ways. After reading a story on Epic!, students can:
- Write their own version of the story using WriteReader
- Create an informational book with facts they learned about the subject
- Retell the events of the Epic! story they read
- Use WriteReader as a journal to track books read and main elements of the stories
Adding Images to WriteReader
If students wish to include some of the images from the Epic! book they read into WriteReader, encourage them to screenshot the image in Epic! This will save the image to their device. They can add this image into WriteReader by clicking the image icon then “+Add photo” or “Upload” (depending on their device). Students can then select the screenshot from their device.
1.

2.
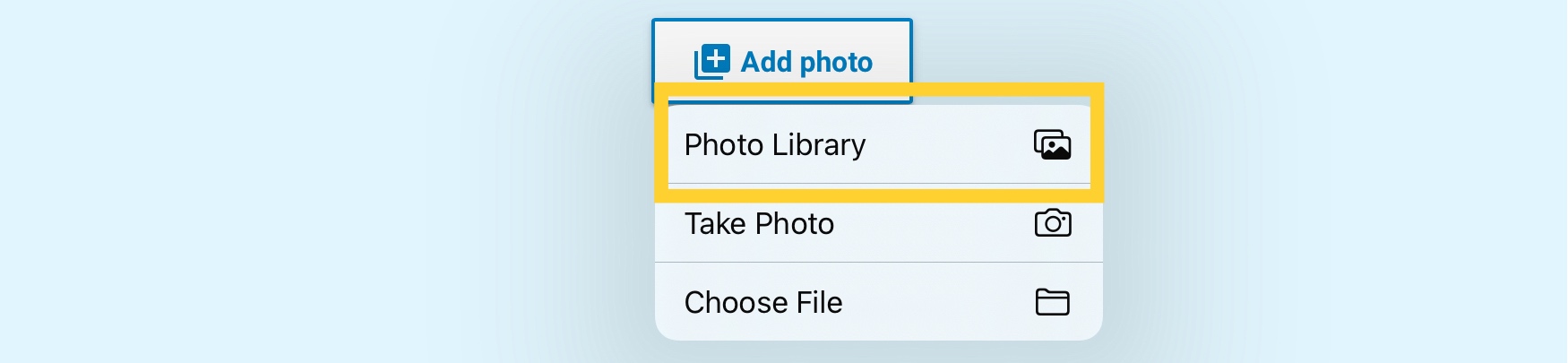
Informational Text
First graders read an informational text in Epic!, then used screenshots from the book and wrote about what they learned in WriteReader. Using the labels and captions in the Epic! story for guidance, they were encouraged to add their own labels to the pictures they added in WriteReader.
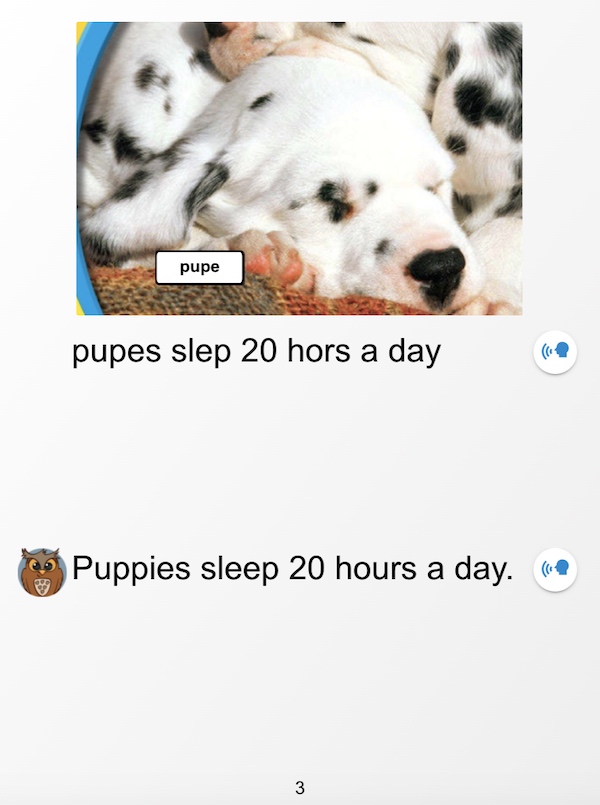
WriteReader Premium users can add captions and speech bubbles to an image by clicking the speech bubble icon on the image.

Students could also illustrate their books with images from the image banks or search tool, or by utilizing a drawing tool to create their own illustrations.
Physical Books and Other Digital Tools
These same ideas and strategies can be used with similar digital reading tools, or with physical books. Students can use the embedded camera in WriteReader to add images of a book they read into their WriteReader story.

We would love to see what your students create!