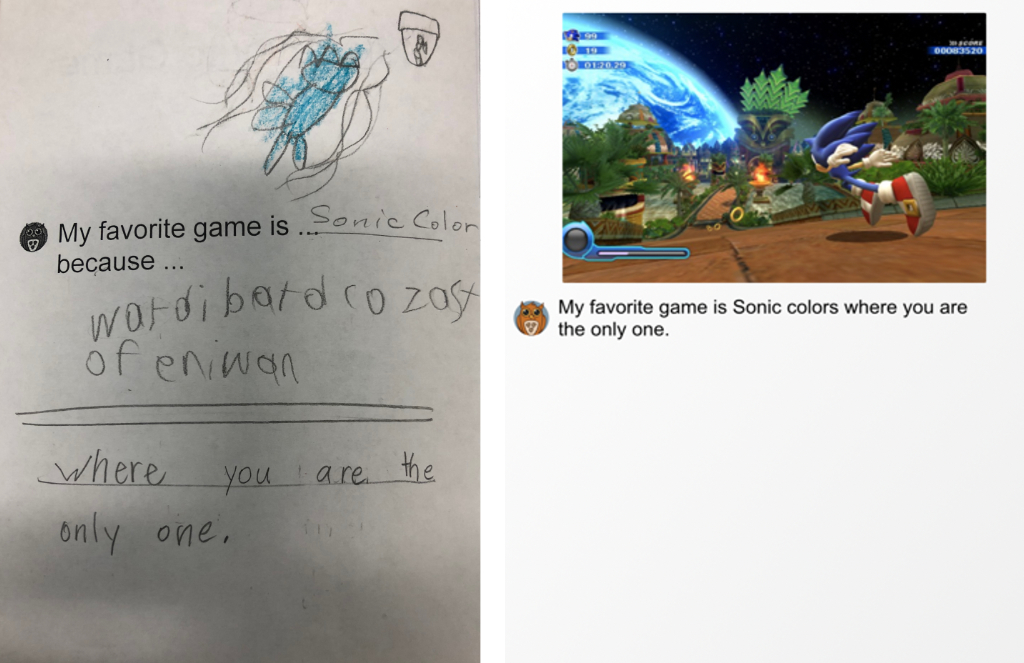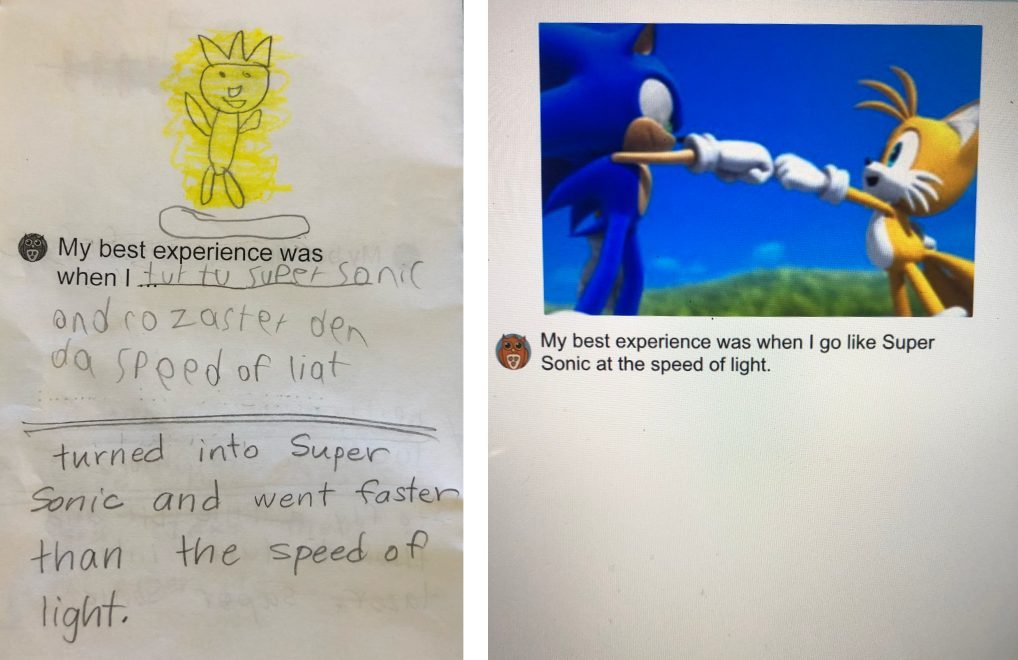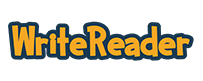By LeNaye Pearson, English Language Learners, Cheatham County School District, Ashland City, Tennessee, USA
Templates are a great way to have the students write, even when there is limited computer access.
Some of my students have limited technology and cannot easily interact with WriteReader online. I use the templates that are available on WriteReader, edit them to fit my content, and deliver them to the students either through the Internet or a paper copy.
Six samples of experience
Here’s a sample of my experience:
1. Locate a template that fits my need. (Writereader has a lot of templates!)
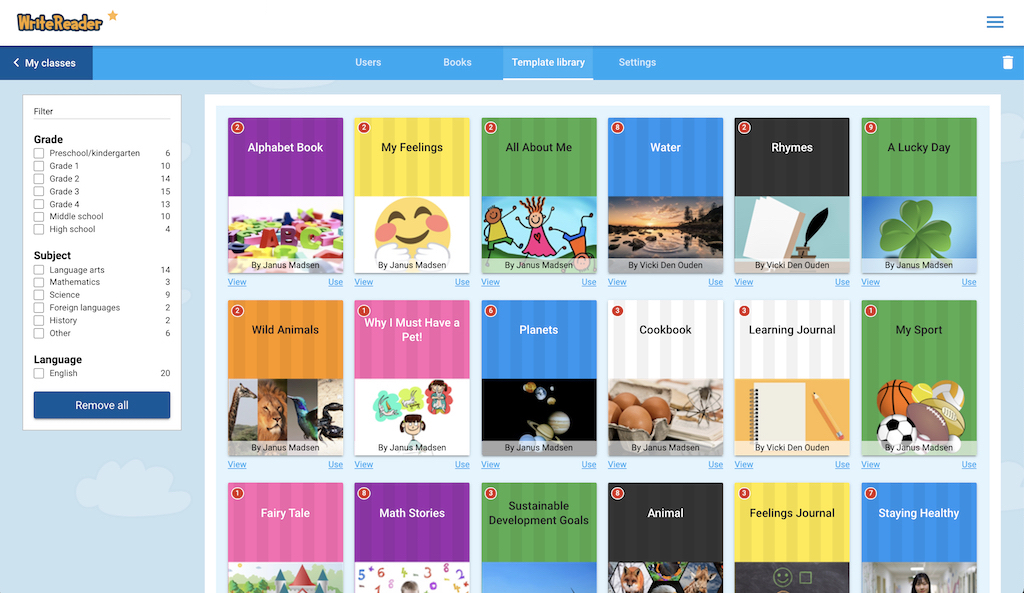
2. Select “use” at the bottom of the template you want to edit. This will place the template on your bookshelf to edit before distributing to your students.
3. Adjust the template:
- change the colors to white (to not use up toner when printing)
- edit the words to match content
4. Print the template and send the template to the students electronically. (It can be shared with the students in your class when you activate the template book button and they chose the template when creating a new book).
5. On the hard copies, I place an example at the front of class with sticky notes with examples or questions – just as you would electronically direct the student in the image below.
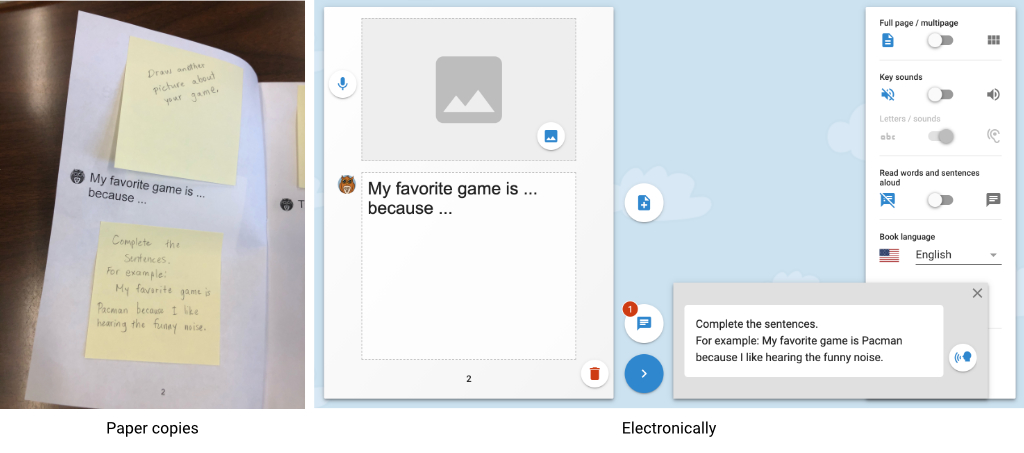
6. Once online, the student can use their paper copy to complete their online book. (Online the students will locate the template at the “+” sign at the bottom of their page.)
Student samples
Here are some samples of the experience from several of the students. (I have placed the paper copy by the student’s electronic version.)
I used “My Favorite Game” as the template for my students.