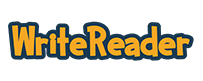Students love using WriteReader to share their learning and create stories. The image bank and search engine within WriteReader allows students to choose from a variety of photos to add to their books. However, I sometimes want to give my students the opportunity to draw their own illustrations and add them to their book pages. One way to do this is by asking students to draw, sketch or paint on paper, then use the camera within WriteReader to snap a photo to add. Another way is to use a digital drawing tool, like the PicCollage Edu app, to create and share images to WriteReader.
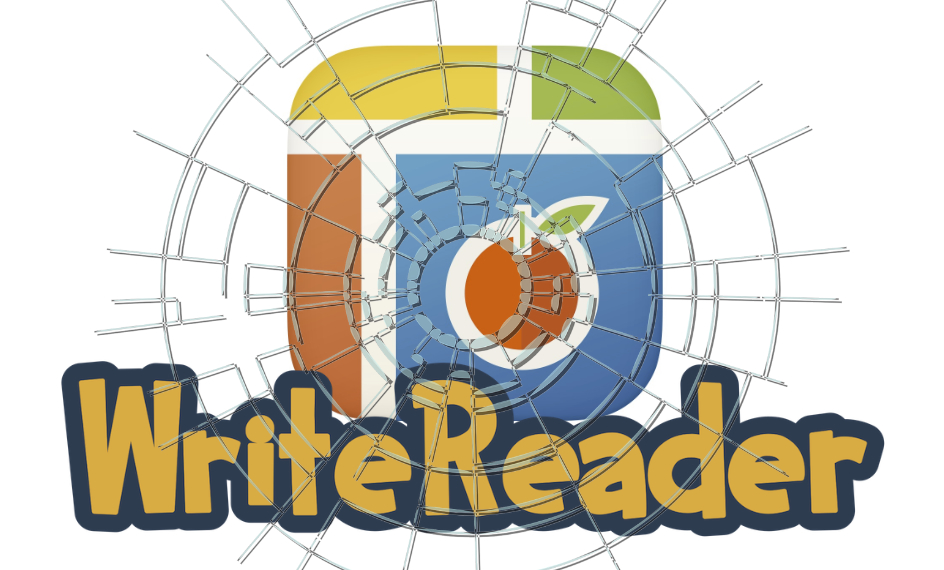
PicCollage Edu
PicCollage Edu is a versatile app that allows students to create collages using multi-media elements such as photos, stickers, text and drawing. The Edu version, which I recommend, is $1.99. Click here to download the app onto your iOS device. PicCollage also offers a free version, which you can find here.
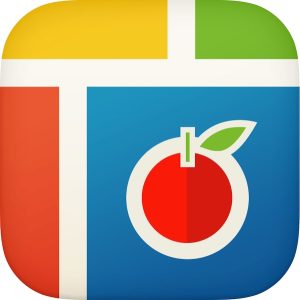
I have used this app with kids as young as kindergarten and they absolutely love it and are capable of using it to share and show their learning.
Selecting the Grid Size
In order to ensure the images fit as best as they can into the WriteReader program, I recommend choosing Grids in the PicCollage Edu app, and then selecting the 3:2 grid size. I select and work within the first image shown (a 3:2 rectangular space).
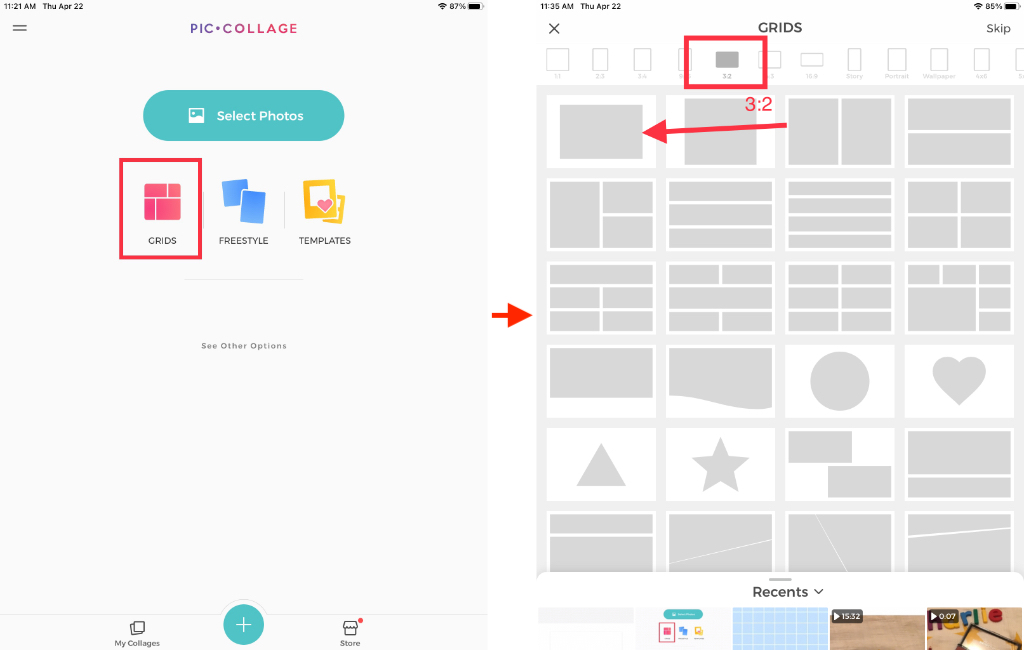
The Doodle Tool
Once you have the screen size selected, students can use any of the tools within PicCollage Edu to create their illustrations. However, I love using the Doodle tool to allow students to draw.
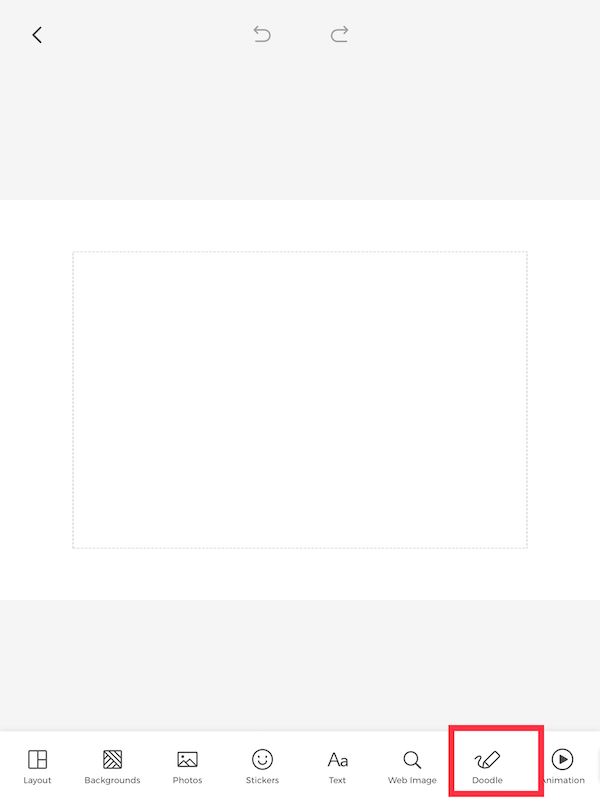
Additionally, students can use text to label or diagram their drawings, change the background or insert stickers or photos. Once their drawings are complete, students choose “Done”, then “Save to Library”.
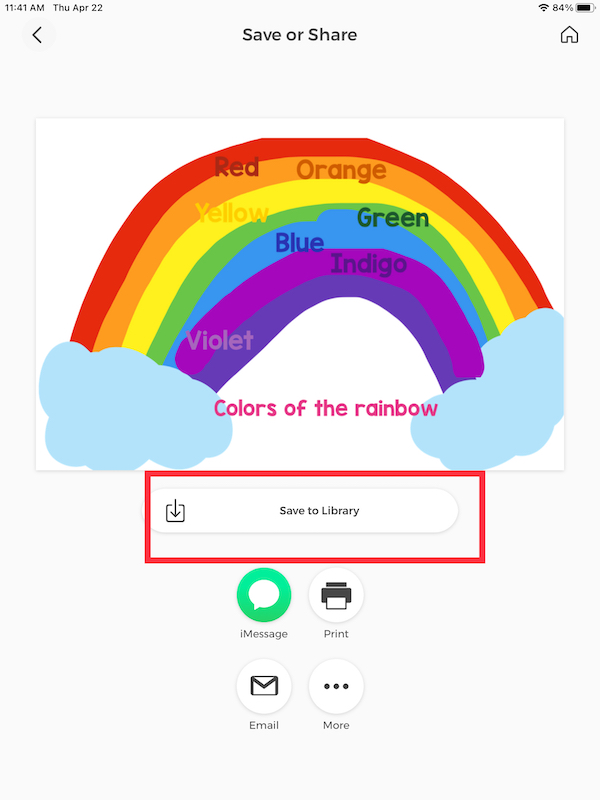
Collages
Students can use PicCollage Edu to create collages with multiple images. Creating them in PicCollage and uploading to WriteReader allows students the flexibility to import multiple images onto one book page.
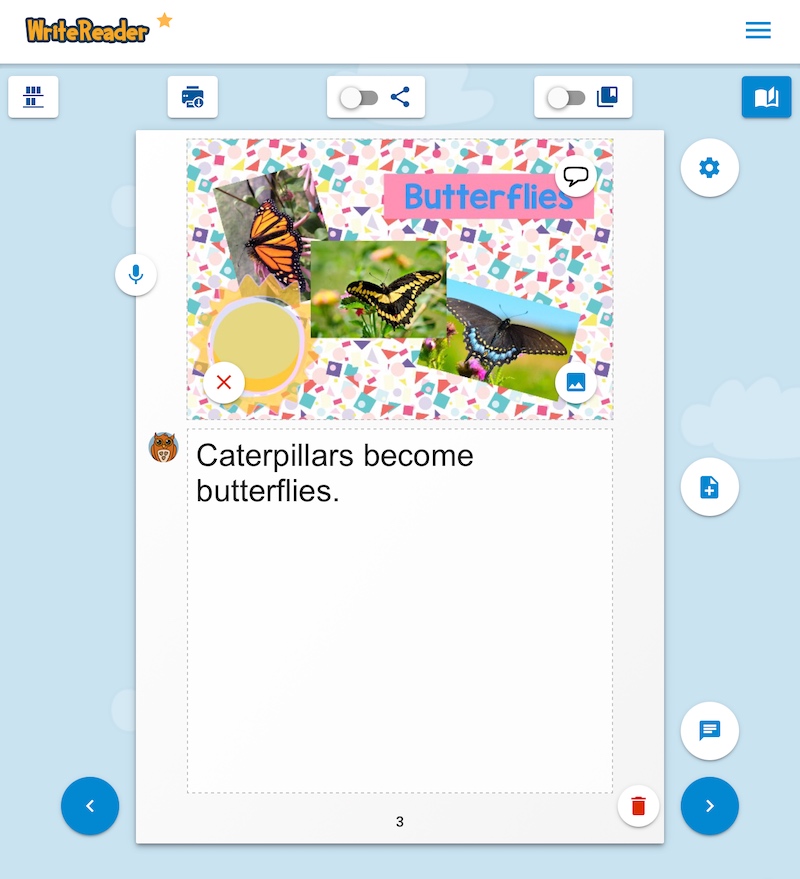
Adding the Images to WriteReader
Once the PicCollage Edu images are created and saved to the camera roll of the iPad, they can easily be uploaded into the student’s book. Students choose image, then + Add photo, then Photo Library.
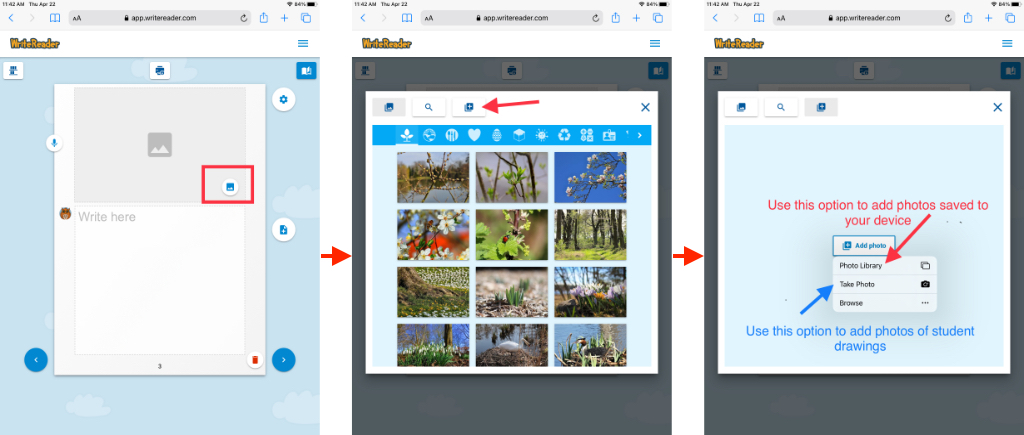
Book Ideas
Allowing students to insert drawings into their books using the photo tool or a digital drawing tool like PicCollage Edu provides additional creative options for students. They are also able to include illustrations for topics that may not be available in the WriteReader image bank. Here are a just a few ideas:
Life Cycle of a Living Thing
Students spend time researching and learning about the life cycle of a living thing, then write what they learned in WriteReader. Students can use a combination of images from the image library, as well as their own drawings to illustrate each stage of the life cycle.
Family & Community
Students can share about their families and community by including drawings of their own family members or special places in their community.
Narrative Stories
After using their creativity and imaginations to create original narrative stories, students can insert drawings of characters from their stories by using PicCollage Edu or another digital drawing tool.
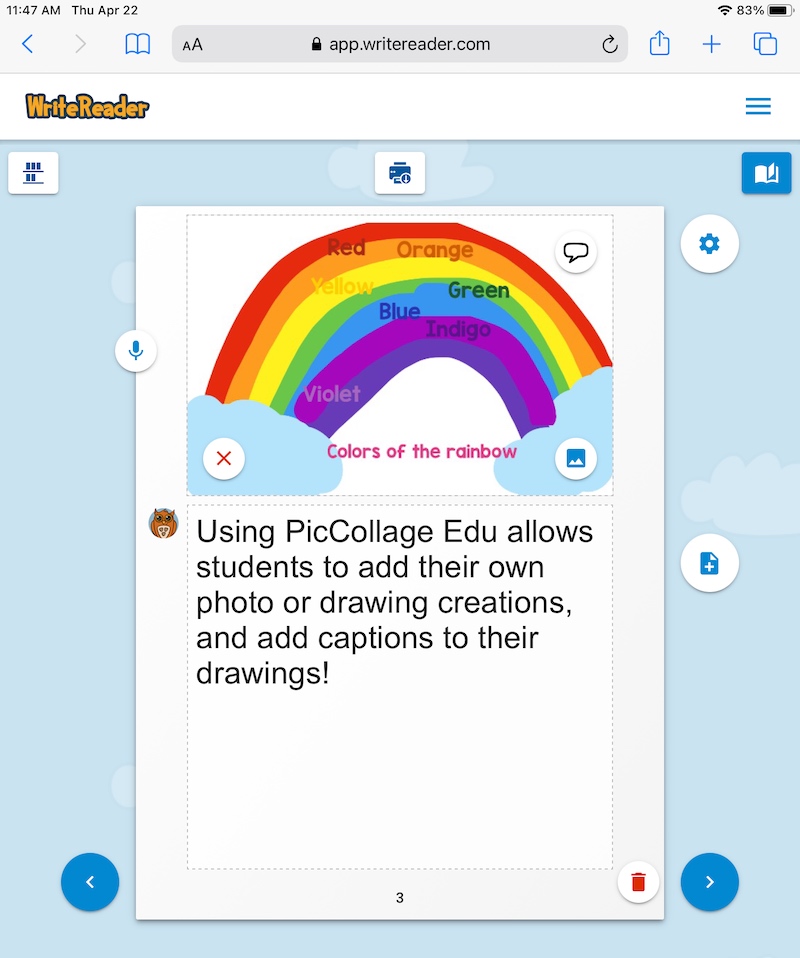
PicCollage Edu Tips & Ideas
If you would like more ideas or resources on using the PicCollage Edu app, you can find help in this Wakelet collection: wke.lt/w/s/yxL5qe
Stay tuned for our next app smash blog post, which focuses on Auto Draw as a creative way for students to add artwork to their books!