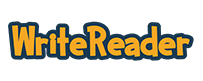Felt Board is a versatile app, allowing students to manipulate digital felt-like pieces on a canvas. Young students can choose from a variety of puppet-like people, animals, flowers, shapes, numbers, letters and other objects. The images created in Felt Board can be saved and easily uploaded into WriteReader, providing a creative way to add illustrations to student books. Click here to download the app onto your iOS device.
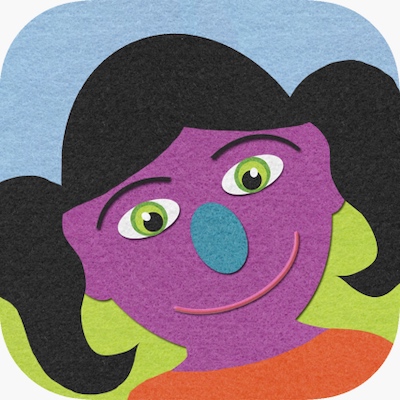
Creating in Felt Board
The app is very intuitive, even for our littlest learners. Students as young as preschool and kindergarten can manipulate “felt” pieces onto the background of their choosing to create an image. Once students have created the image, they click the camera icon to save the image to the camera roll of their device. In this example, kindergarten students created a number book by building images for each number 1-10 in Felt Board, then uploading into a WriteReader picture book.
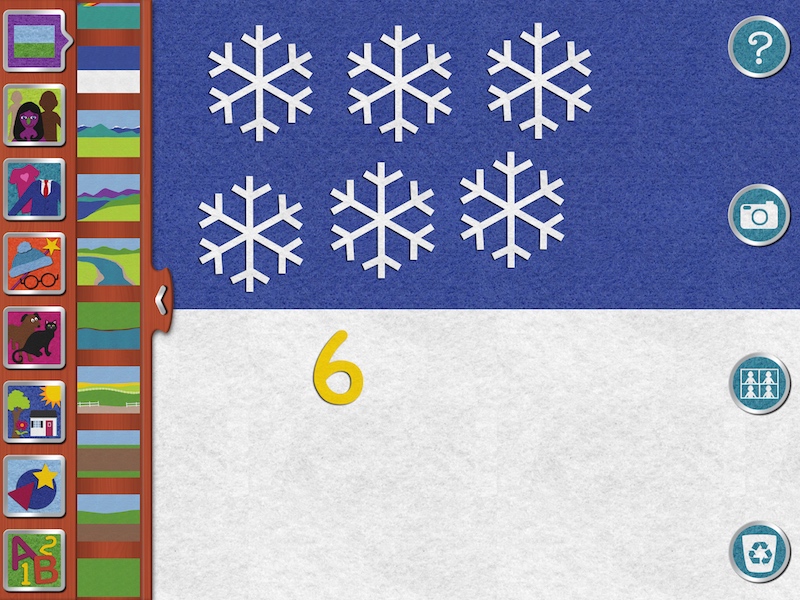
Adding the images to WriteReader
Once the Felt Board images are created and saved to the camera roll of the iPad, they can easily be uploaded into the student’s book. Choose image, then + Add photo, then Photo Library to select the image.
1.

2.
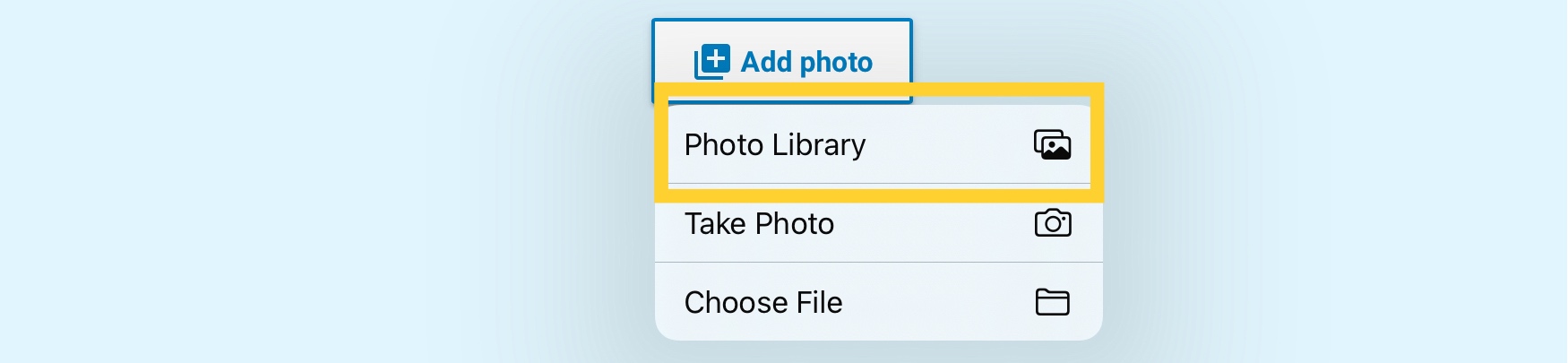
Number books
When making the number books in kindergarten, students worked on these projects over several days, creating their images and adding to WriteReader as they were complete. Some students finished numbers 1-10 and began adding teen numbers, and some were only able to create numbers 1-5. This open ended project lends itself well to differentiation and was a great formative assessment of students’ number sense.
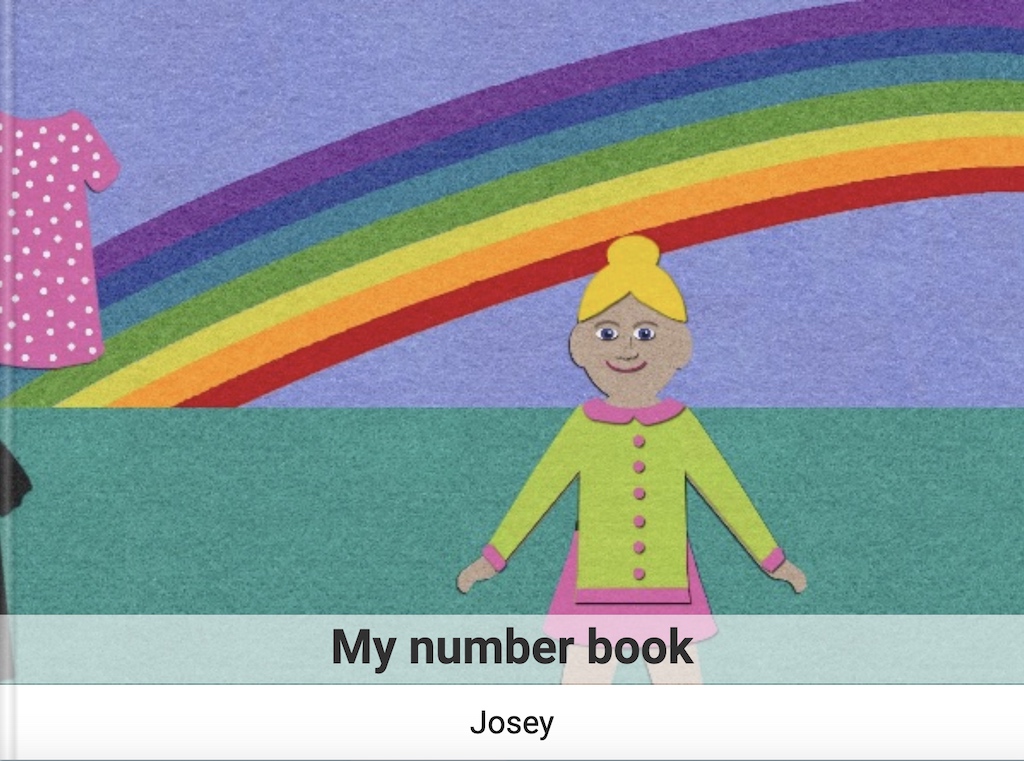
Click to read Josey’s number book
Students can also use labels and speech bubbles in the WriteReader picture book to add additional text to their stories, like Annie’s example below. Students could also be encouraged to use the microphone to read their number books aloud.
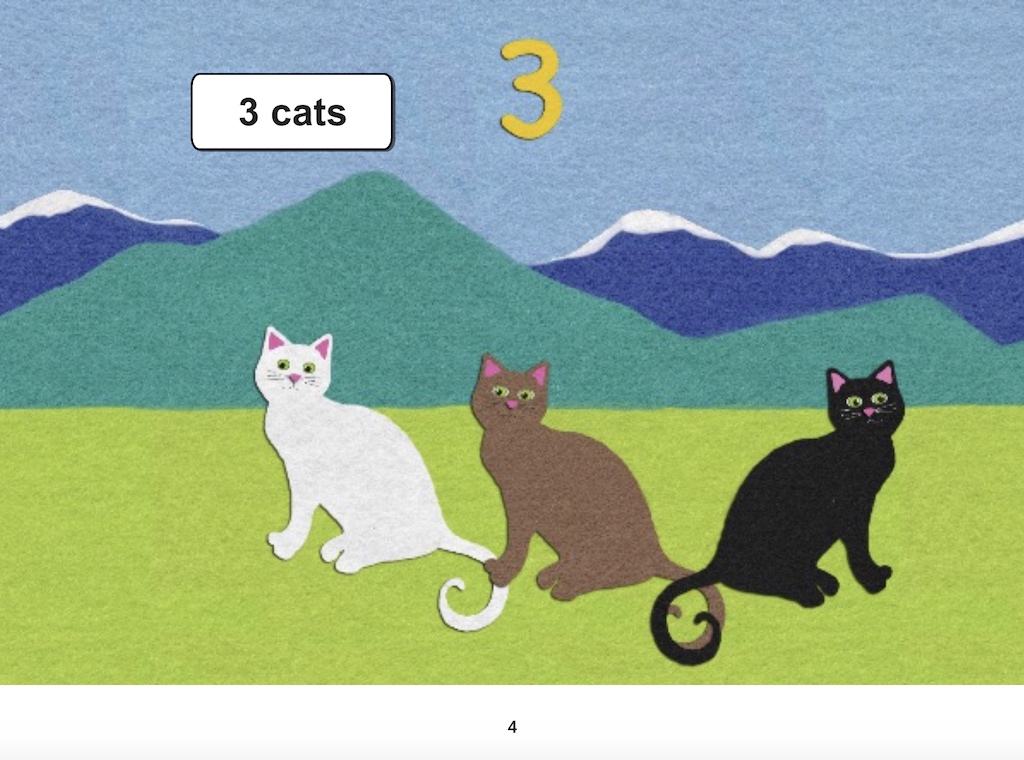
Click to read Annie’s number book
Creating images with other apps and websites
You can use these same strategies to create illustrations for student stories in other apps or websites, then save or screenshot and upload to WriteReader. If your students use laptops or Chromebooks, you might try using the animation tools in Toy Theater to create images. Students can use blocks, shapes, or stickers to create images and take screenshots to upload into WriteReader, like in the example below. “App smashing” between these programs opens up even more possibilities for student creativity and engagement as they write their own stories using WriteReader.